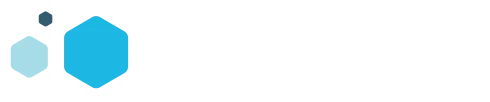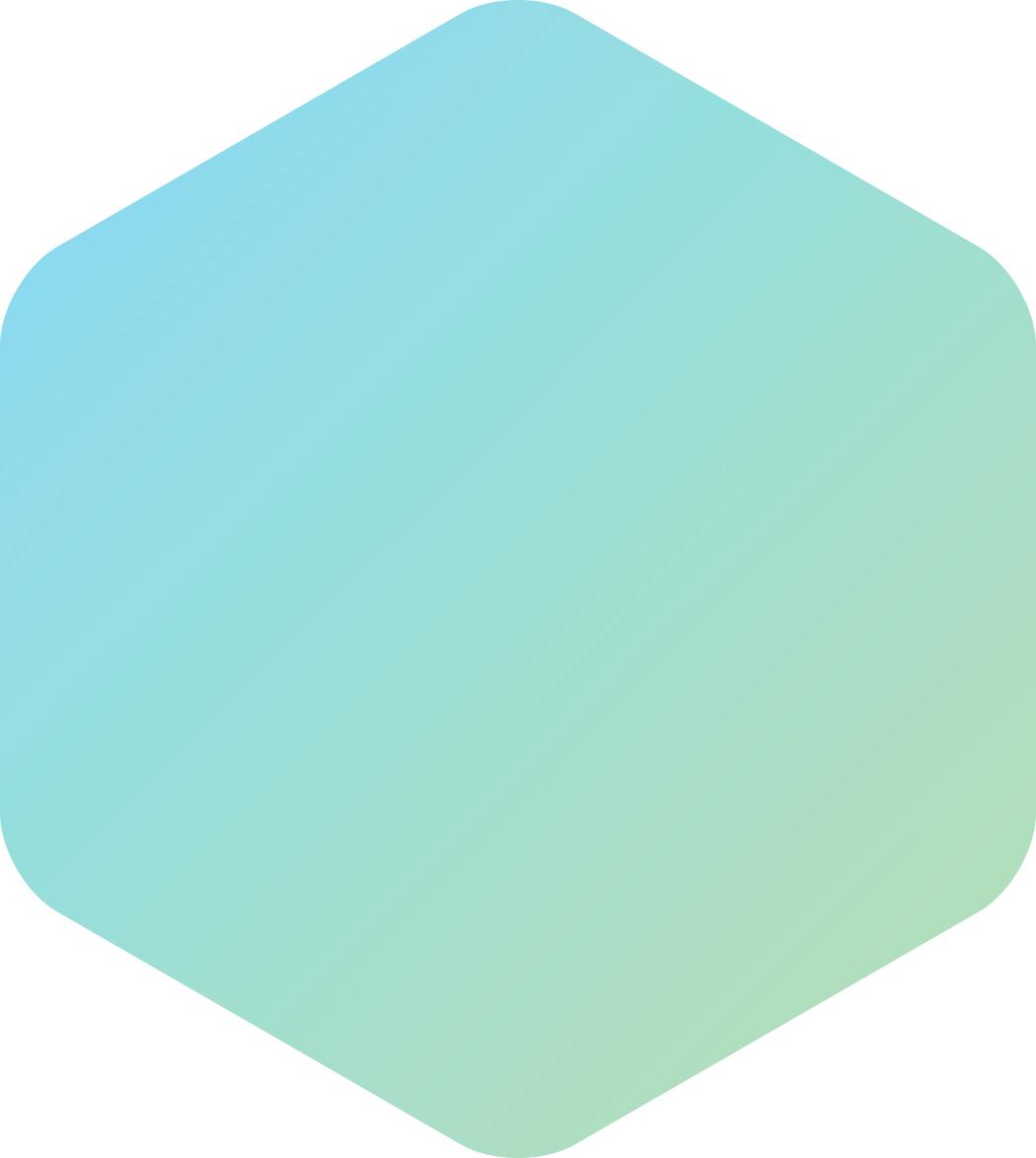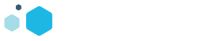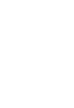Back in December, Facebook announced it was changing its News Feed algorithm that would create a decrease in organic reach for business pages. As a solution, Facebook encouraged businesses to create engaging posts combined with promoted posts through Facebook Ads. Facebook Ads has a feature within Power Editor to create Dark Posts (also known as Unpublished Posts). These posts have several great benefits:
- If you are working within a budget and want to maximize your dollar, Dark Posts are useful for split testing of ads.
- Dark Posts do not appear on your page’s timeline and allow you to segment your audience and offer a product, or special price, to a specific audience without posting on your News Feed.
- Dark Posts also eliminate the issue of being spammy and pushing a specific product over and over again to your Facebook fans.
You should have some working knowledge of Facebook Ads before stepping into this Facebook Dark Posts blog, and if you do not, let’s chat about it! You must be using Google Chrome to launch Power Editor.
1. Let’s get this going! Launch Power Editor through Ads Manager by clicking the button that reads “Power Editor.” Next, click the button at the top of the screen that reads “Download to Power Editor.” This may take a few moments so don’t click out of the page. Your accounts, campaigns, ad sets, ads and so on are loading into Power Editor’s system. Once the screen disappears, voila, you are ready to create!
(Note: You’ll want to do this every time you log on to Power Editor.)
Your account number will be different than mine shown.2. In my explanation of Dark Posts, I work from the hierarchy of Campaign to Ad Sets to Ads. You can create this in any order that you’d like, though. Click the button that says “Create Campaign.” Name your campaign, enter your buying type and select the objective. Objective is of the utmost importance because it’s dictating what you want your ad to do. Press “Create” when finished. Your campaign will pop up in the lower portion of the screen.
Your objective is the most important step here!3. Next, click the “Ad Sets” tab and click “Create Ad Set.” Select the option to “Use Existing” and select the campaign name you just created. Next, name your Ad Set. You’ll notice in the lower portion of your screen the new Ad Set will appear. Determine if you want your budget to be daily or life time and enter in the amount. Next, enter your start date and end date and click “Create” when finished. Your Ad Set will appear in the lower portion of the screen.
4. You might have caught on by now. For the next step in the Dark Post process click the “Ads” tab. Select the option for the campaign by “Use Existing” and select the campaign, select the option for the Ad Set by “Use Existing” and select the proper one. Then, enter the name of your ad. Click “Create” when finished. Your new Ad will pop up in the lower portion of the screen.
5. This is where all the magic happens within three tabs. Now that your under the Ad tab, you can edit the Creative, Audience and Optimization and Pricing for your Dark Post. First, start with the Creative tab.
This is where all the magic happens!Creative
o You’ll notice this is where your objective is you selected earlier.
o If you are managing several Facebook pages, make sure you are under the correct Facebook Page/Place the Dark Post will publish.
o Click the blue link that says “Create New Unpublished Post.” I’ve circled it above in red.
o You’ll have the option for the post to be a Link, Photo, Video, Status or Offer. Select one and fill out the fields as required by Facebook. Remember, because this is a “Promoted Post” through Facebook, if you are using a graphic you must abide by the 20% Text Rule!
o Make sure the option with the fill in bubble is selected that reads “This post will only be used as an ad” otherwise it will publish as a normal post. Click “Create Post” when finished.
o Scroll down to “Placement” and select the bubble that you’d like the Dark Post to run in.
o Under “Mobile Devices” select the bubble that you’d like.
Scroll up to where you clicked on Creative and click the Audience tab.
Audience
o In this phase, you can select different created Audiences, Custom Audiences, Excluded Audiences, Location, Age, Gender, Languages, Interests, Behaviors, Categories, Connections and Friends of Connections. Arguably, this is the most important part of your Dark Post to make sure it is most effective for your target audience.
Narrow down your ad to reach your target audience.After filling out the fields in the Audience tab, click “Optimization & Pricing.”
Optimization & Pricing
o Make the decision whether you would like this Dark Post to be CPC, CPM or Optimized CPM.
o After this, you must click “Upload Changes” at the top of the page or else ALL OF YOUR WORK WILL BE LOST! Do not fall victim by forgetting this step.
Don’t forget this step!You’re finished! Should an error arise in the midst of your Dark Post creation, a red exclamation point will appear and Facebook will tell you what needs fixed. The folks at Facebook will go through the process of approving your Dark Post and you’ll receive a notification when it is ready.
Interested in learning more about the benefits of using Facebook Dark Posts or Facebook Ads Manager? E-mail us at info@stratablue.com.