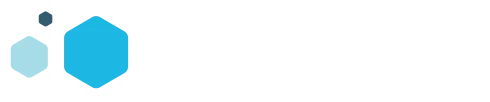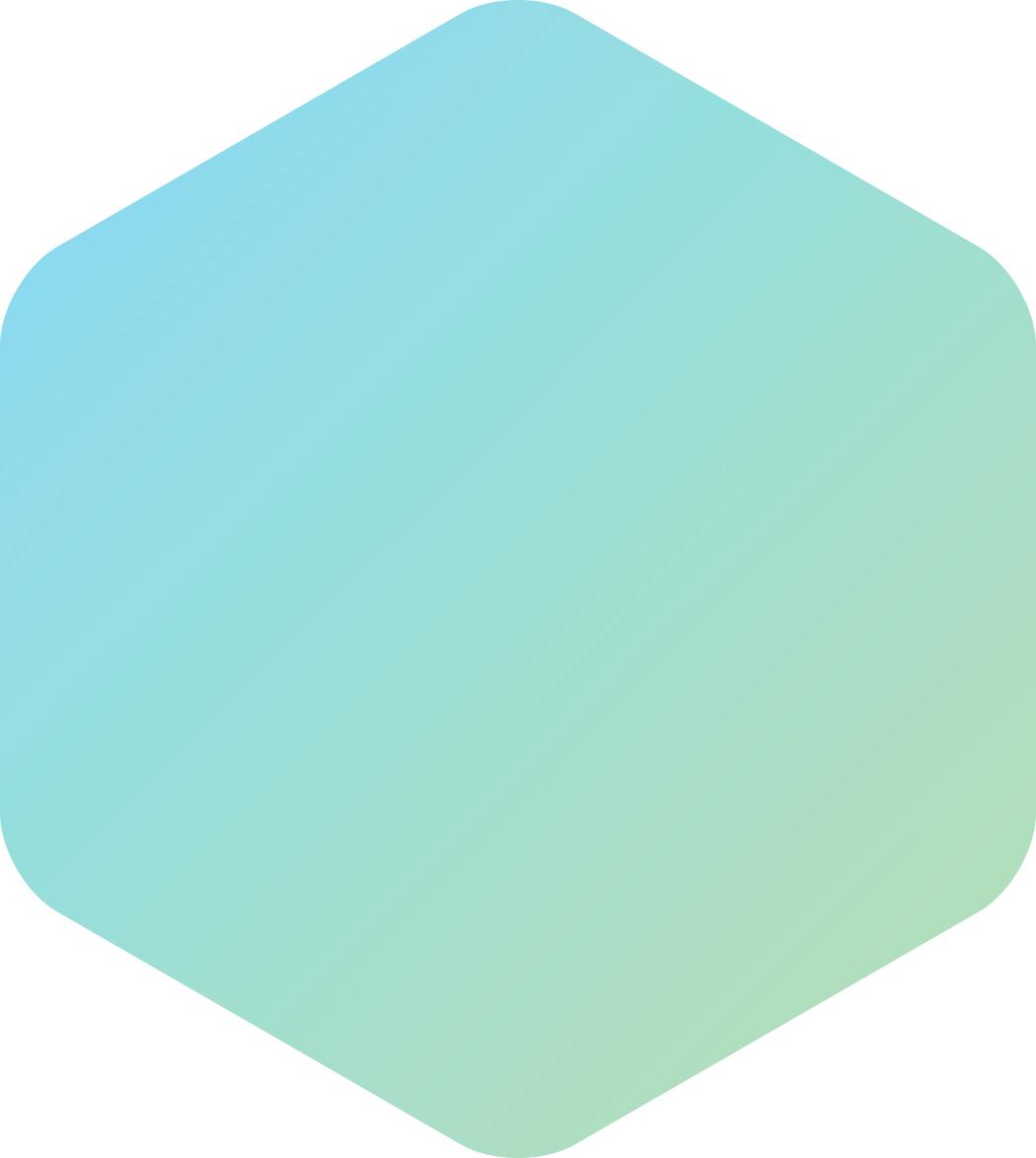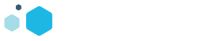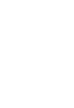Marketo is an extraordinarily versatile web-based marketing automation tool. It can help you run email campaigns, create landing pages, capture data from forms, integrate with webinar and CRM software, and nurture leads throughout their entire lifecycle.
It would take us several more articles just like this one to cover everything that Marketo marketing automation software can do, so we’ll stick to the basics: using Marketo to create and run a simple email program with associated email and audience.
Launch Marketo
First, start up Marketo and log in. If you don’t have an account on there, Marketo offers a free trial. Keep in mind that you have to request the trial, and it’s usually only offered to companies with 10 employees or more.
Create a Campaign Folder
A campaign folder is where everything in your campaign will reside. In this case, we’ll be putting an email program, an audience, and the email itself in here. If you were sending a series of emails, you’d put them all inside a single campaign.
-
- Right click on Marketing Activities and click New Campaign Folder
- Call it Test.
Create an Email Program
A program is another type of folder, which contains assets like emails and leads.
-
- Right click on that folder and click New Program
- Make sure it’s in the Test folder and call it Test Email Program
- Under Program Type, select Email
- Under Channel, select Email Send
Define an Audience
If you’ve got a pre-existing set of emails in a spreadsheet, you can import those emails into Marketo.
-
- Click the Test Email Program, then under the Audience panel, click Import List.
- Click Browse and locate your CSV or XLSX file with your contacts. Click Next.
- You’ll need to map each of the fields in the spreadsheet to an existing field in Marketo. Most of the time, the fields will match on a 1:1 basis. If you’ve got full names in a single column, match it to the Full Name field, for example.
- Click Next again.
- Enter a name for your list, or click the dropdown to add it to an existing list. Click Import.
- Click Leads, and you can see the leads you imported.
Create an E-mail
-
- Click Test Email Program.
- Click New Email under the Email pane.
- Make sure the program matches. Call it Test Email. Select the Blank template for now.
- Click Create.
- The email editor will open. Choose who you want the e-mail to be from, and what email you’d like to handle them. If there are a large number of leads, this address will get a lot of unsubscribes, bounces and so on, so you may want to create a new email in your email app just to handle these. Write a subject.
- Look below the subject. Notice there’s a text box already created. Double click this box. You’ll get a new edit screen, where you can design an email in HTML.
- If you’d like to add a company logo or other graphics, you can drag and drop them from the Insert Elements box on the right. Then, choose the image, and it’ll be inserted into the HTML.
- When you’re done designing the email, be sure and click Copy from HTML so that there’s a text version. Not everyone likes HTML email, so having both integrated into the same email is wise.
- Click Save when done.
- You’ll then need to right click on the Test Email and click Approve. Nothing goes out from Marketo without you approving it first. You’ll see the approval marked by a check box.
Schedule the E-mail
-
- Click Test Email Program.
- Choose a date and time to send the e-mail under the Schedule pane.
- Click Approve Program.
You’re all done! Your email will now go out at the scheduled time. Now you’ve learned how to set up a new program, a new email and a new list. That’s just the tip of the iceberg of what Marketo can do.
Read up in Marketo’s tutorial section for more advanced features, like landing pages, email campaigns, YouTube videos, webinar integration and more. There’s really no limit to what you can do with Marketo.