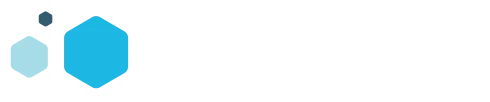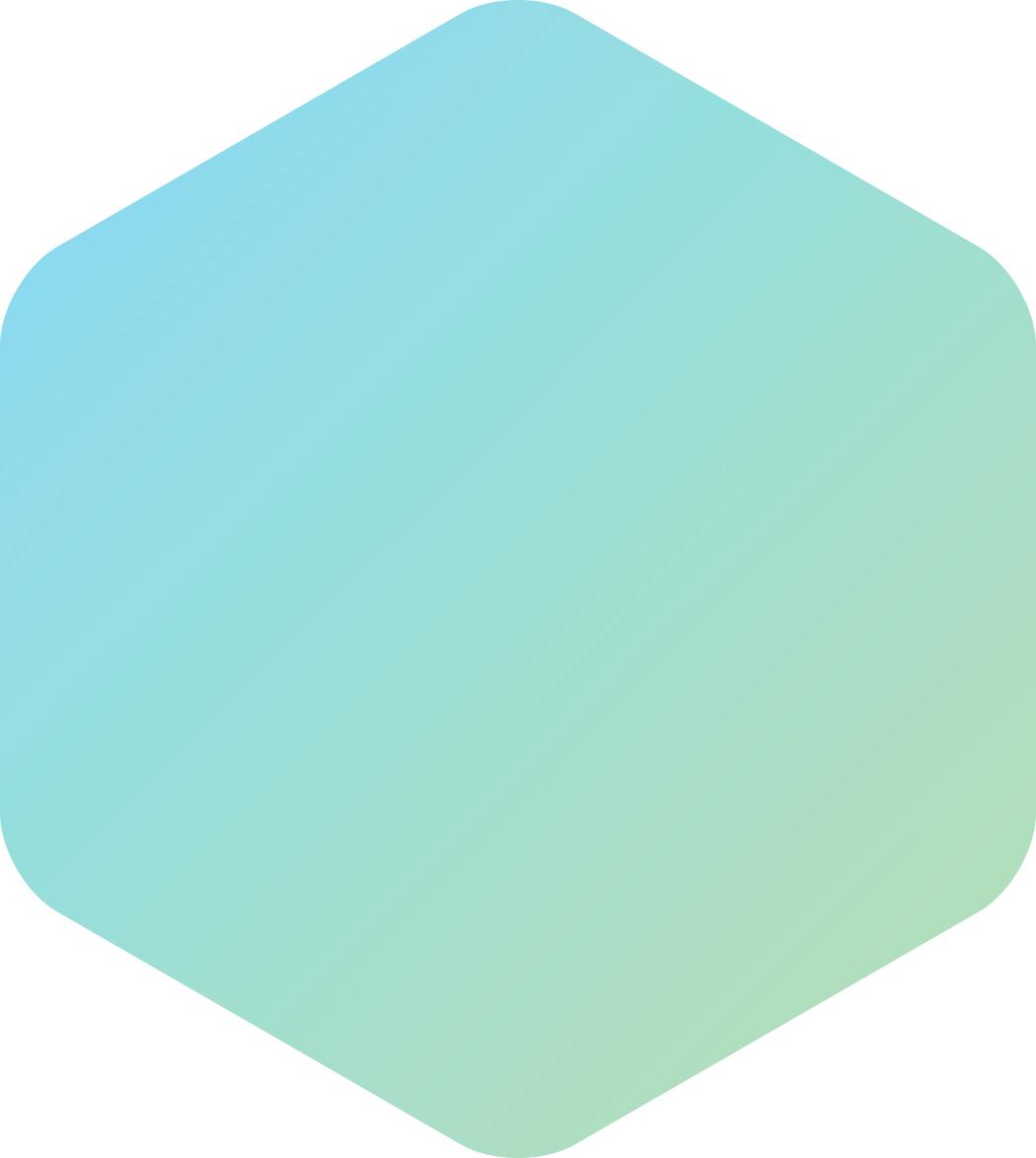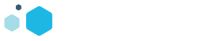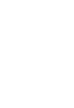If you blog or do display ads for your company or client, you’ll often need to repurpose images. Resizing, cropping and blurring out sensitive data are all part of the game. You could rely on a website or Windows Paint to do the job, but these tools are slow and have limitations. Instead, try an easy-to-use free application called GIMP. No, not the scary Pulp Fiction character. GIMP stands for GNU Image Manipulation Program. It’s like Photoshop, but not quite as advanced — but GIMP being free instead of hundreds of dollars is a big draw.
It works the same on Windows, Mac or Linux, so try installing it on one of those platforms and fire it up. Open up an image you’d like to manipulate.
Here are a few of the main tasks you’ll want to do as a blogger or social media advertiser.
Cropping for Ads
This is one of the most useful features in this application. Most advertising, especially social media advertising, has to be an exact size. So you want an image in your ad — here’s the best way to get it in exactly the dimensions you want.
In the Toolbox window, click the selection box tool in the upper left. Select Fixed: Aspect Ratio. In the box below that, enter in the dimensions of the ad with a colon in the middle. For example, Facebook website link ads are 1200 x 628, so put in 1200×628. Go back to the image, and drag a box around the center of it. Notice that the box has fixed dimensions.
When you’ve got the box on the best part of the image, click Image, then Crop To Selection. Then, resize the image to 1200×628 using the instructions below. Viola! A perfect ad image.
Resizing or Scaling
You’ll often need to resize an image to fit your blog dimensions or ad dimensions. That’s one thing that GIMP does very well.
Click Image
Click Scale Image
Enter in the desired width and height. The chainlink icon means that aspect ratio will be preserved when you resize, which is important to avoid distorted images.
Cut the resolution down to 72-150 pixels per inch, because that’s more than enough for Web display purposes.
Click Scale, and the image is exactly how you want it.
Changing Image Format
Sometimes you’ll grab a creative commons image from Wikipedia, and it’s in an odd format like SVG or something. No sweat. Open the image in GIMP, then click File, then Export. Simply change the image’s file extension to JPG or PNG or whatever you want, click Export, and GIMP will automatically convert it for you.
Blurring Sensitive Information
Sometimes you’d like to post something that happens to have account info on it, but the rest of the graphic is useful. It’s easy to blur out sensitive information in GIMP. Open the image, then click the Selection square tool in the upper left of the Toolbox window. Put a selection square around the info you’d like blurred out.
Under Filters, click Blur, then Pixelize. The default selection will likely be enough. Repeat for any other sensitive bits on that image.
Image Borders
Screenshots look better with a black border around them. Also, you can easily highlight important information with a red square around it. Here’s how to do both.
Choose a color. The default is black, so when doing a border around the whole image, skip this step. Otherwise, click the black square beneath the tools in the Toolbox window, then select a new color. (Pure red is in the upper right.) Click OK.
Make sure the selection box tool is selected, then drag a box around the area you’d like to highlight. (Control-A to select the whole image for a black border.)
Click Edit, then Stroke Selection…
The default is usually OK here, or you can make the width bigger. Click Stroke, and the desired border will appear.
A Note about Creative Commons
When using images in a blog or advertisement, it’s best to check on the copyright. Google Image search will let you find creative commons images that can be used in ads, or use a public domain image website like moreguefile.com. Taking an image from anywhere on the Web without checking first is bad policy, and can likely get you in trouble with the copyright holder. Check first!
Bring Out the GIMP
GIMP is pretty powerful and does almost as much as Photoshop for 0% of the cost. Experiment with it and find out how to get GIMP to work for your needs!